|
|
|
全国职称计算机考试题库——PhotoShop6模块 下载PhotoShop6模块练习题库
PhotoShop6模块 第1套试题
1.为指定文件制作“特殊模糊”滤镜效果,将“半径”设置为10.5,“阈值”设置为32.2,“品质”设置为“高”。
2.首先查看“8位/通道”颜色的图像的文件大小。然后将此改变为“16位/通道”颜色图像,再次查看文件大小,以比较操作前后图像文件大小的变化。
3.分离通道,将蓝色通道转换为位图,转换的方法使用自定图案中的木材,然后再将其转换为灰度图,最后合并通道。
4.使用涂抹工具,压力设为100,画从A到B的红蓝相间的直线。
5.创建粗细为30px,箭头凹度=0%的从C到D的直线箭头路径,然后转换为选区,使用“红,绿”线性渐变从C到D对其填充。
6.将此风景图的“色调均化”。
7.将此图由“RGB颜色”模式转化为“灰度”模式。
8.选择“菱形渐变”方式,分别从左上角向右下角以及从右下角向左下角给蒙版绘制渐变。
9.使用喷枪工具,绘制大小渐隐,步长为55的水平直线。
10.将“文字效果”字体为黑体,字大小设为50pt,颜色改为C88,M12,Y0,K0。
11.利用魔棒、“添加到选取”按钮、矩形选框以及“选择>反选”菜单命令,将图中的花朵选中。
12.复位画笔,并用“仿完成画笔”替换当前画笔,选择其中的“脉纹羽毛1”画水平直线。
13.将含有多个图层的“RGB”三通道图像分离成三个单通道图像,即将图像中的“R”“G”“B”三个通道分离为三个单独的图像。(注:该图像中有三个图层,其中一个为隐藏图层,合并时,将隐藏图层扔掉。)。
14.将左下角圈选的咖啡杯定义为新的图案,取消选择,然后用图案图章工具将其复制到左上角。
15.利用“自动色阶”命令对当前图像进行色阶调整。
16.为指定文件制作“便条纸”滤镜效果,将“图像平衡”设置为30,“粒度设置为8,“凸现”设置为15。
17.为指定文件制作“彩色半调”滤镜效果,将“最大半径”设置为“8”,“通道1”设置为110,“通道2”设置为165,“通道3”设置为100,“通道4”设置为50。
18.用魔棒工具选择图中熊左侧的雪地(容差为75)。
19.将如图所示的图像的输入色阶的Gamma值改变为0.6(中间的)
20.使用橡皮擦工具,设置为“柔角65像素”画笔,模式为“喷枪”,压力为25%,在图层2上涂抹,使得图层1中的小海豚局部透出。
21.使用画笔的“颜色减淡”模式,使得图像更明亮一些。
22.请将此“RGB”图改成“索引颜色”模式的图像,并将“调板”选择“局部(自适应)”,颜色为15种,“强制”为“三原色”,仿色为“图案”,其他选项用缺省选择,并观察它有几个通道。
23.使用尖角19像素的铅笔工具,在“差值”的模式下,画从A到B的直线。
24.用“亮度/对比度”命令对此图进行调整,将其对比度提高25数值。
25.使用25像素的半径对椭圆选区进行羽化,用前景色填充椭圆选区外的背景,最后将浮动选择线取消。
26.新建直径为45像素,硬度为100%,间距为10%,角度为40,圆度为50%的画笔,使用“柔光”模式,沿着曲线C从左向右画一条曲线。
27.利用菜单将文件中的选区,剪切后创建新图层。
28.利用比透明度33%的画笔工具,选择相应的画笔模式,给本图制作颜色加深的效果。
29.在文件的椭圆形选区中制作“查找边缘”滤镜效果。
30.请将红色鲜花变成粉色鲜花。(范围提示:青色100,洋红-100,黄色100,黑色-100)
31.使用“透明条纹渐变”的渐变工具,“不透明度”改为75%,制作百叶窗效果。
32.运用“曲线”命令增加此图的对比度。(多次点选曲线图板的曲线体以调整曲线形状,4次后形成最终曲线)
33.为指定文件制作“塑料包装”滤镜效果,将“高光强度”设置为18,“细节”设置为9,“平滑度”设置为5。
34.使用样式调板为图中文字赋予南部海滩的效果。
35.请将图中的自定义的灰色网格线改变为新的网格线:颜色为“青色”;样式为“网点”;网格线间隔为“3厘米”;子网格为6。
36.新建一个25cm*25cm,分辨率为300ppi,背景为白色的“RGB”模式文件。
37.为指定文件建立名字为“职称”的黄色纯色填充图层(提示:红色255,绿色255,蓝色0)。
38.运用菜单命令“色彩范围”,先选荷叶的颜色,再用“添加到取样”工具,依次添加花和茎,直到粗略选取图像中的荷花和叶子。
39.利用图层链接方式,运用菜单及图层调板合并“明星”和“时尚”图层。
40.运用魔棒工具为指定图像中的玉石创建选区,并储存选区为“考试”。
PhotoShop6模块 第2套试题
1.使用图中的选区创建快速蒙版,并将蒙版的不透明度调为80%。
2.用“色相/饱和度”命令把该风景图变为灰度图。(饱和度-100左右)。
3.使用魔棒,(请先选魔棒)在红色通道中选中图中的汽车。
4.请将此“RGB”图改成“Lab”模式,并用“色阶”命令将其“明度”的gamma值改为1.5,最后单击通道调板使图像回到彩色显示。
5.在“透明彩虹渐变”的基础上新建“彩虹渐变”,透明度10%,使其能使用径向渐变方式绘制出一道彩虹。
6.使用被景色橡皮擦,将容差设为10%,勾选“保护前景色”,设置前景色为C9,M10,Y14,K0。擦除图像的黑色背景。
7.使用柔角21像素铅笔工具,设大小渐隐为75,颜色渐隐为80,画水平直线。
8.运用魔棒工具为指定图像中的紫色创建选区,并将选区缩小4像素。
9.请用“色阶”命令,对此图像的红色标线交叉的位置进行“黑场”定标。
10.运用“色彩范围”菜单命令为指定图像中的黑色创建选区(容差设成150),并单击“储存”按钮将选区命名为“考试”存储到C盘根目录下。
11.为指定文件制作“风”滤镜效果,将“方法”设置为“大风”,“方向”设置为“从右”。
12.在“打开”对话框中,将“水.tif”的名字改为“瀑布.tif”,并打开它。
13.为指定文件制作“玻璃”滤镜效果,将“扭曲度”设置为7,“平滑度”设置为“5”,“纹理”设置为画布,“缩放”至90%,并反相。
14.通过滤镜命令,给图像中花瓶的花赋予光照效果。
15.通过自定义形状工具,选择“标注框”形状,在玉兔嘴附近画“标注框”,颜色使用当前前景色。再把工具箱中的背景色转换为前景色,在“标注框”内输入文字“您好!”。
16.使用工具箱中的工具,模糊本图左下角的水果,再使用滤镜>素描>便条纸,将“图像平衡”改为30,“粒度”改为12,“凸现”改为10。
17.使用减淡工具的中间调模式,使得铁塔及其背景更加明亮一些。
18.对此图做“自动对比”效果。
19.用“曲线”命令将该图变为版画效果。(可运用“曲线”对话框中的铅笔工具,使曲线形成目标形状)
20.运用菜单命令将图层调板中所示的所有可见图层合并。
21.使用魔棒工具,先设“添加到选区”按钮,再设容差为85,然后依次选择伞面、伞柄上部、伞柄下部,最后使用滤镜中的动感模糊对其做模糊效果,设定模糊角度为-40度,距离为12像素,最后取消选区。
22.将图层2选为当前图层,并将其设为不显示。
23.为指定文件制作“中间值”滤镜效果,将“半径”设置为“8”。
24.为指定文件建立名字为“鲜花”的“橙,黄,橙色渐变”填充图层。
25.为指定文件的当前图层制作制作“水彩画纸”滤镜效果,将“纤维长度”设置为8,“亮度”设置为80,“对比度”设置为70。
26.取消调板内的缩览图。
27.Photoshop在图像处理过程中出现磁盘空间不够时,请将E盘和F盘作为“第二”和“第三”暂存盘。
28.运用“色调分离”命令,对此风景图进行色调分离,其色价值为5。
29.运用“通道混合器”,在“输出通道”为“蓝”通道时,将此风景图的蓝天变为绿天空。(提示:红色-200,绿色-138,蓝色22)
30.如图所示,单图层图像中已经有一个“Alpha 1”通道,并且,另外创建了一个圆选区,请将选区存储到“Alpha 1”通道上,与原有的通道合并,使圆选区部分替换“Alpha 1”通道,即图中所示有圆点的部分。
31.在文字字体栏中,安装的中文字体没有中文显示,请重新设置,使其有中文显示。
32.使用喷枪工具,绘制颜色渐隐,步行为45的垂直线。
33.使用涂抹工具,压力改为25%。在水滴和“Accelerator”所在区域之间从左向右拖动,以实现动感的效果。
34.使用柔角27像素的画笔工具,红色为前景色,溶解模式,为图中i字母包含的竖条添加效果。
35.选择画笔的某种模式,它只对此前景色浅的颜色起作用。
36.在工具选项栏中选择“排除”模式,然后从右向左拉线性黑白渐变,使得图像左半部分,变得清晰。
37.使用画笔的“强光”模式和“湿边”效果,并设置“不透明度”为“渐隐”,步长为12,为图中飞机加上尾喷火焰,并使用滤镜做55度动感模糊。
38.设置文字为“浮雕效果”,“深度”为135%,“大小”为7像素。最后栅格化文字。
39.为指定图像创建一个矩形选区大花朵,并同时在创建一个矩形选区右边小花朵,使之与先前的选区连接。
40.将一个“8位/通道”的“灰度”图转化“位图”。其输出的分辨率数值为“72ppi”;采用“图案仿色”。
PhotoShop6模块 第3套试题
1.以AB为短轴,CD为长轴画椭圆选区,以某种模式填充前景色,要求填充的部分显示在花朵的后面。
2.利用工具箱的工具,模糊小女孩以外的场景,然后再锐化小女孩。
3.使用“黄色”渐变,“柔光”模式,25%不透明度,在本图中从左向右拉一个线性渐变。
4.将图中所示文字在文字定界框内全部对齐。
5.在背景层中对椭圆选区进行羽化,羽化半径为25。然后在图层1中对所选区域进行反选,填充前景色,完成晕映效果。
6.将一个“16位/通道”的“灰度”图转化“位图”。其输出的分辨率数值为“50ppi”;采用“半调网屏”。
7.为指定文件制作“极坐标”滤镜效果,将“选项”设置为“平面坐标到极坐标”。
8.请用“色阶”命令,将此图像变成负像(对输入色阶的明暗调值互换成255,0)
9.使用铅笔工具,选择尖角19像素,再选择某种模式画直线条,使得AB间的水平直线颜色减淡。
10.用“曲线”命令将该图绿色调背景提亮。(绿色通道下,将曲线形状上凸)
11.运用“图层>复制图层”的菜单命令及图层调板将小鸭中的“图层1”复制到文件“山丘”,复制后的图层名为“小鸭”。
12.运用“通道混合器”,将此彩色风景图调成为提亮30数值的灰度图。(单色)
13.为指定文件制作“高反差保留”滤镜效果,并在弹出的预览窗口中将“半径”参数设置为27。
14.如图所示,单图层图像中已经有一个“Alpha 1”通道,并且,另外创建了一个圆选区,请将选区存储到“Alpha 1”通道上,与原有的通道合并,使合并的结果为“Alpha 1”通道加上圆选区部分,即图中所示有圆点的部分。
15.用“色相/饱和度”命令把该风景图的“色相”调整+100。
16.运用魔棒工具为指定图像咖啡杯中的咖啡创建选区,并变换选区,将其缩小。
17.给本图像建立新的调整色相/饱和度的图层,将“色相”改为20,“饱和度”该为20,“明度”改为20。
18.选择减淡工具,曝光度为20%,给本图做减淡效果,然后使用高斯模糊滤镜,半径为1.2像素,做模糊效果。
19.运用矩形工具在指定文件中创建矩形选区。
20.用油漆桶工具为原始图像的背景填充黄色的图案。
21.请将此位图路径输出成一个矢量文件。
22.使用画笔的正片叠底模式,产生阴暗的乌云满天的效果。
23.利用画笔的叠加模式,30%的不透明度,湿边效果,为图像加深颜色。
24.利用蓝红黄线性渐变和旋转扭曲滤镜(800)度,制作螺旋效果。
25.利用魔棒和“添加到选区”按钮,选中图中的人物的衣服和裤子。
26.使用柔角100像素的喷枪工具使得椅子下的阴影更重一些,范围更大一些。
27.在“Photoshop”退出之前,请给系统重新设置,以使其在下次启动时保存目前的“调板”位置。
28.为指定文件制作“半调图案”滤镜效果,将“大小”设置为4,“对比度”设置为5,“图案类型”设置为“直线”。
29.利用图案图章工具的某种模式,以及apple图案,在A处的篮子背后加一个苹果。
30.为指定图像的图层“1”选择“柔光”混合模式。
31.图种有两个Alpha通道,其中Alpha1保存为椭圆选区,Alpha2保存的为方选取。请利用通道调板和快捷键的功能,将Alpha1的椭圆选区加到Alpha2的方选区上。
32.此文件为“CMYK”模式,查看文件大小,将此图转为“多通道”模式,查看修改后的文件大小。
33.通过自定义形状工具,在图层2上画10角星形状,利用菜单将图层2移动到“资源”层下方。选中“资源”层,将它与图层2编组。
34.用“曲线”命令对图中小孩的手背红色参考线交叉处做白场定标。
35.使用自定义形状工具,在咖啡杯中绘制一个心形路径,转换为选取,使用“柔光”模式填充前景色。
36.运用“变化”命令,将此风景图改变为淡化的风景图。参数设置为:暗调;其“精细/粗糙”栏中,设置为最粗糙;加深黄色;运用“较暗”功能。
37.如图所示,单图层图像中包含两个“Alpha”通道,请以“Alpha1”通道为运算通道源1,以“Alpha2”通道为运算通道源2,通过“图像”菜单下的“运算”命令进行通道运算。并将运算设置按下列要求设置:混合模式:减去,不透明度:75%,蒙版:选中,通道选“Alpha1”,结果:新通道,反相:源1不选,源2不选,蒙版选中。
38.为指定文件制作“成角的线条”滤镜效果,将“方向平衡”设置为50,“线条长度”设置为20,“锐化程度”设置为2。
39.请将此图“通道”面板由目前的灰度显示改变为原色显示。
40.给文件中的“图层1”制作“云彩”滤镜效果。
PhotoShop6模块 第4套试题
1.在本图像上新建一个以背景色填充的图层,然后由“脉纹羽毛2”画笔构成的橡皮擦,绘制局部透底的效果。
2.运用“通道混合器”,将此灰色风景图(RGB模式)调整为青色调图。(提示:红色60,绿色-88,蓝色-52)
3.将“小鸭”文件更改为灰度图并另存为“小鸭灰度”,将“小鸭灰度”做纹理,为文件“山丘”制作“纹理填充”滤镜效果。
4.请将此灰度图转化为“双色调”图。#13#10油墨1为K100;#13#10油墨2为M100。
5.运用菜单命令为图示文件建立一个新层,并把新图层命名为“人物”。
6.运用“选择”菜单中的“色彩范围”命令,选取指定图像中的“高光”部分。
7.使用“导航器”将此图从现在的“47.24%”放大到达“90.48%”。
8.选择一种工具,使得图中r字母的外形变得清晰。
9.使用椭圆选框工具圈选文件中的小鸭,复制粘贴到文字“小鸭”之上。
10.使用背景色填充,然后使用“透明条纹渐变”做径向渐变,绘制出同心圆环。
11.请将此图用的“吸管工具”的显示改变为精确显示。
12.使用图中的小鸭自定义一种画笔,名称为“小鸭”,新建一个700x500像素,120ppi的图像(文本名称默认),将“小鸭”画笔的间距设为55%,然后画直线。
13.使用魔棒选择图中的图案,然后使用某种工具对其填充前景色。
14.新建一个尺寸为15cm×15cm文件,存储成tif格式。文件名及各项设置默认。
15.利用不透明度为50%的铅笔工具和工具选项栏中的“模式”弹出菜单,将前景色叠加在背景图像上。
16.在打开的图片中,查看其文件的大小,并找出此图宽度和高度的像素。
17.图中有两个Alpha通道,其中Alpha1保存为椭圆选区,Alpha2保存的为方选取。请利用通道调板和快捷键的功能,取Alpha2的方选区与Alpha1中的椭圆选区的交集。
18.运用容差为50的魔棒工具以及“选取相似”命令为指定图像中的天空蓝色背景创建选区。
19.通过直线工具,在图层1上创建一支穿过这颗心的箭,箭的颜色使用前景色,外形大小都使用当前设置。最后用椭圆选框工具删除多余部分的箭杆。(可以直接创建填充的区域)。
20.用“曲线”命令对图中天花黑色参考线交叉处“设置灰场”。
21.将图中所示“Alpha1”通道转化为专色通道,并将新通道改名为“专色通道1”,颜色设定为C65、M0、Y20、K0;密度设置为65%。
22.请用“色阶”命令,将此图像的“红/蓝”通道的Gamma值变为1.3。(修改后请再点击通道调板,以观看RGB的整体效果)
23.用“曲线”调节命令,将该图像变成一幅负像。(调整曲线形状,使其和原来反向)
24.在指定文件中,通过菜单命令显示应用到图层上的所有图层样式。
25.使用仿制图章工具在右上角复制一个花朵(花朵为右侧小花朵)。
26.用套索工具选择图中的斑马头部。
27.建新画笔,直径为20,硬度为80%,间距为77%,命名为H20,画水平直线。再修改此画笔,直径改为25,角度设为45,圆度设为30%,画波浪线。
28.将指定文件的“图层1”和“图层2”两个图层的剪切编组取消,使它们成为各自独立的图层。
29.用“色相/饱和度”命令,将该风景图蓝天“饱和度”提高。(蓝通道下,“饱和度”值变为+30)
30.为指定文件制作“马赛克拼贴”滤镜效果,将“拼贴大小”设置为20,“缝隙宽度”设置为2,“加亮缝隙”设置为5。
31.运用菜单及图层调板为如图文件删除文本图层。
32.使用油漆桶工具的清除模式,清除台灯的灯罩。
33.为指定文件制作“烟灰墨”滤镜效果,将“描边宽度”设置为10,“描边压力”设置为1,“对比度”设置为13。
34.使用多边形工具绘制六边形建立工作路径,再转化为相应的选区。(羽化半径默认)。
35.在Photoshop中,从“工具箱”面板中取得“Adobe”的在线帮助。
36.将图中所示的文字排列成鱼形,并将其参数设置如下:弯曲:+52%,水平弯曲:-16%,垂直弯曲:0%。
37.为指定文件建立一个圆形选区,并在选区中作进一步锐化滤镜效果。
38.运用魔棒工具在指定文件中创建选区,并通过“平滑”命令将选区进行“取样半径”为5的平滑处理。
39.使用某种色调工具,在图像的暗调范围内,使图像的色彩加重。
40.如图所示,单图层图像“未标题-2”中包含两个“Alpha”通道,双图层图像“未标题-1”中包含一个“Alpha”通道,请以“未标题-2”中的“Alpha1”通道为运算通道源1,以“未标题-1”中的“图层-1”的“Alpha1”通道为运算通道源2,通过“图像”菜单下的“运算”命令进行通道运算。并将运算设置按下列要求设置:混合模式:颜色加深,不透明度:80%,蒙版:不选,结果:新通道。
PhotoShop6模块 第5套试题
1.用“曲线”调节命令,将此图作为加深处理,其“输入”的值设为200。
2.在指定文件中通过菜单命令,隐藏应用到图层上的所有图层样式。
3.运用图层调板右上角的弹出菜单新建图层,并为新图层命名为“脸部”。
4.为指定文件中的选区制作“点状化”滤镜效果,将“单元格大小”设置为“50”。
5.在如图所示的文件中,保护文字效果图层,使之文字不被修改。
6.使用仿制图章工具,在B下方仿制一个蛋黄,要求使用“对齐”选项。
7.利用自定义形状工具,创建5角星形状图层,并选择“紫红玻璃”的图层样式。
8.新建直径35像素,40%硬度,55%间距的画笔,在图中沿着B直线从左向右画一条直线。然后使用“颜色加深”模式,沿着A直线从左向右画一条直线。
9.选择涂抹工具,使用柔角17像素画笔,80%压力,将左下角残缺花瓣涂抹延展到红线。
10.运用“色彩平衡”命令对此图进行色彩校正,请将图中的番茄变得更鲜红一些(“色阶”值变为+30、-25和-30左右)。
11.运用菜单命令“色彩范围”,先取样指定图像中的蓝色,再将“颜色容差”参数设置为100,并运用白色杂边预览图像。
12.请利用快捷键对此图填充“RGB”值分别为50,177,32的颜色,并利用信息调板判断此颜色时否在“CMYK”色域内。
13.使用某种色调工具,增加本图的饱和度,使其变得更加鲜艳。
14.在“文件”菜单下,目前打开的“最近打开文件”为4个,请改变设置,将“最近打开文件”的文件改变为6个。
15.当前的前景色为白色,请使用画笔的某种模式,使得图像颜色完全反转。
16.运用快捷键在指定文件中先选取图层“埃菲尔铁塔”的文字,再加选图层“巴黎圣母院”的文字。
17.使用本图定义一种画笔(画笔名默认),将这种画笔的颜色定位为C50,M20,Y0,K0,然后将画笔与背景重合。
18.把此图的分辨率由72ppi变为150ppi,但保持文件大小不变。
19.使用画笔的叠加模式,使得图中景色以及动物有在阳光下的效果。
20.利用菜单命令在指定文件中将“图层2”中的图层样式移去。
21.创建粗细为25px,箭头凹度=30%的从A到B的直线箭头路径(箭头在B端),然后用染色丝带图案填充这个路径。
22.使用磁性套索工具选中图中的鸭子。
23.在图层1上,制作一条罗素彩虹,位置在铁塔之后.(选择罗素彩虹后,先选径向渐变,再选模式)
24.为指定文件制作“底纹”滤镜效果,将“画笔大小”设置为4,“纹理覆盖”设置为10,“纹理”设置为“砂岩”,“缩放”设置为75%,“凸现”设置为5,“光照方向”设置为“左上”。
25.将图中所示“专色通道1”专色通道与“RGB”通道混合。
26.为指定文件制作“动感模糊”滤镜效果,将“角度”设置为24,“距离”设置为23像素。
27.利用“渐变映射”工具,将此图改变为渐变色调的风景图。(使用预置的蓝、红、黄渐变)
28.用柔角13像素铅笔工具画一个直角,要求运用“自动抹掉”选项使两个边颜色分别为红色和绿色。
29.为指定文件建立一个圆形选区,并在选区中制作USM锐化滤镜效果,“数量”设置为200%,“半径”设置为3.0像素,“阈值”为6色阶。
30.请将此“双色调”图的油墨2的曲线重新调整,将其密度曲线倒置,曲线形状不变,以生成一幅新“双色调”的图像。
31.在“预置”选项框中,将“字号大小”的显示单位“点”改为新的显示单位“毫米”。
32.将图中所示“Alpha2”通道删除(不使用拖动到垃圾筒的方法)。
33.选取原图桌布的颜色为前景色,然后用油漆桶工具(容差为60)填充动物身后的蓝色背景。
34.将如图所示的图像的输入色阶设置为40、1.00、222。
35.使用魔棒,“选择>选取相似”菜单,选取图中的花。
36.利用套索工具选中人像,做18像素的羽化.然后利用菜单进行反选,从左下角向右上角做橙、黄、橙线性渐变。
37.运用魔棒工具为指定文件的花朵创建选取。
38.用“替换颜色”命令,将此图中的花变成橙色(色相调为+76),设“颜色容差”值调为150。
39.这是一张以暗调为主的图像,在“色阶”对话框中将其“输入色阶”的亮调值变为200,以增加图像的对比度。
40.选择由“柔角300像素”、“不透明度”为10%的画笔构成的橡皮擦,将背景色设为C8,M38,Y96,K1,为本图制作旧相片的效果。
下载PhotoShop6模块练习题库
|
|

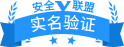
 http://zgrsks.taobao.com
http://zgrsks.taobao.com